I used PSP 9 to create this tutorial.
Plugins needed: No outside plugins.
Drop Shadow
Effects/Textures/Blinds
Image/Add Border
Items needed:
An Image
A large clear font
A nice elegant font
Animation Shop
Artwork is AgiVega
© AgiVega, http//agivega.deviantart.com
1. Open a New Image 400x400 transparent.
2. Open your Image/Pic and colorize it - Adjust/Hue & Sat/Colorize.
I used Hue 43 and Sat 38. Mini mize.
3. Choose a foreground color off your image. Floodfill the blank image you created.
I chose #969774
4. Go to effects/textures/Blinds. Width 12 Op 87
Horizontal unclicked. Light from the bottom clicked, Black
5. Back to your pic/image. I cropped mine then resized it to 40%.
Play with this to get the size you like.
6. Copy your pic and paste as a new layer onto your bkgrnd. Effects/3d Effects/
DS .... 5/5/60/8 then do -5/-5/60/8 Black.
7. Choose a large, thick, clear font. I used Antigoni Med, size 42. I typed 42 into
the font box, as it's not an option you can choose. Pick a light color from your pic for the background palette. I also reduced my Kerning to -69. Kerning sets the spaces between your letters. You will find the Kerning box, (only when you have
a your A text box selected) in the upper left hand area below the word Image. There is
a slide on the bottom to let you play with the number.
8. Drop Shadow 1/1/100/2 black. Then do the -1's as well.
Then DS again with these settings:
Choose a dark color or Black. 5/5/50/10 and do the -5's.
Reduce the opacity of this layer to 55-60
9. Okay now find a nice written font, something elegant but easy to read.
I used 1 Archer DNA size 20. Chose two colors from your pic.
Type out your message, place it where you like it.
Then DS 1/1/100/2 choose a light color do the -1's as well.
10. Using the little arrows beside your color palette, switch your colors.
Increase the size of your font. I did 72. Type out your name.
Move it to where you like it.
Do the same DS as above.
11. Add your copyright info now. I use Arial Narrow 12 pt
then rotate it and move it into place. Do the DS as above.
Merge Flatten.
12. I did crop mine. Now go to Image/Add Border/10 Symmetric.
I used Black you can play with your colors.
Resize to 300px width. All layers.
Save as a jpg.
Now to Animate it.
1. Open Ani Shop, and pull your tag into it. We want to add
the bling that is included above. Open the bling in Ani Shop.
2. This bling has 19 frames. Therefore we must make
19 frames of our tag. Click on your tag, and then right click.
Duplicate your tag until you have 19 frames.
3. Now go to Edit/Select All.
Use the slider on the bottom to go to the 1st frame of your tag.
Now leave your tag for a moment.
4. Go to your bling. Make sure it's visible by itself, and you can see both it and your tag.
Move them around to make sure they are
Do the same as above. Both boxes should be showing
the first frames.
Good yer almost done!
5. READ THIS before doing anything.
You will go to the bling and click in the center, holding your button down.
You will drag the bling to your tag and place it where you want it.
There will be a slight ghost image so you can see where it's going.
Once it's where you want it, click.
Now you can check to see if you did this right by running the animation.
If it did not work right, it's because you clicked on the first frame but did
not hold it down. This unclicks the rest of the frames and only the first one will move.
6. Now click on the bling frame that is blank and do the undo button.
The bling will come back all ready for you to use again. We are applying 2 so
do the drag again, and place your bling.
Now run the ani again, and save it! Yer done!
All rights reserved by Nasty Harpy.
Written Feb 15 2009
1. Open a New Image 400x400 transparent.
2. Open your Image/Pic and colorize it - Adjust/Hue & Sat/Colorize.
I used Hue 43 and Sat 38. Mini mize.
3. Choose a foreground color off your image. Floodfill the blank image you created.
I chose #969774
4. Go to effects/textures/Blinds. Width 12 Op 87
Horizontal unclicked. Light from the bottom clicked, Black
5. Back to your pic/image. I cropped mine then resized it to 40%.
Play with this to get the size you like.
6. Copy your pic and paste as a new layer onto your bkgrnd. Effects/3d Effects/
DS .... 5/5/60/8 then do -5/-5/60/8 Black.
7. Choose a large, thick, clear font. I used Antigoni Med, size 42. I typed 42 into
the font box, as it's not an option you can choose. Pick a light color from your pic for the background palette. I also reduced my Kerning to -69. Kerning sets the spaces between your letters. You will find the Kerning box, (only when you have
a your A text box selected) in the upper left hand area below the word Image. There is
a slide on the bottom to let you play with the number.
8. Drop Shadow 1/1/100/2 black. Then do the -1's as well.
Then DS again with these settings:
Choose a dark color or Black. 5/5/50/10 and do the -5's.
Reduce the opacity of this layer to 55-60
9. Okay now find a nice written font, something elegant but easy to read.
I used 1 Archer DNA size 20. Chose two colors from your pic.
Type out your message, place it where you like it.
Then DS 1/1/100/2 choose a light color do the -1's as well.
10. Using the little arrows beside your color palette, switch your colors.
Increase the size of your font. I did 72. Type out your name.
Move it to where you like it.
Do the same DS as above.
11. Add your copyright info now. I use Arial Narrow 12 pt
then rotate it and move it into place. Do the DS as above.
Merge Flatten.
12. I did crop mine. Now go to Image/Add Border/10 Symmetric.
I used Black you can play with your colors.
Resize to 300px width. All layers.
Save as a jpg.
Now to Animate it.
1. Open Ani Shop, and pull your tag into it. We want to add
the bling that is included above. Open the bling in Ani Shop.
2. This bling has 19 frames. Therefore we must make
19 frames of our tag. Click on your tag, and then right click.
Duplicate your tag until you have 19 frames.
3. Now go to Edit/Select All.
Use the slider on the bottom to go to the 1st frame of your tag.
Now leave your tag for a moment.
4. Go to your bling. Make sure it's visible by itself, and you can see both it and your tag.
Move them around to make sure they are
Do the same as above. Both boxes should be showing
the first frames.
Good yer almost done!
5. READ THIS before doing anything.
You will go to the bling and click in the center, holding your button down.
You will drag the bling to your tag and place it where you want it.
There will be a slight ghost image so you can see where it's going.
Once it's where you want it, click.
Now you can check to see if you did this right by running the animation.
If it did not work right, it's because you clicked on the first frame but did
not hold it down. This unclicks the rest of the frames and only the first one will move.
6. Now click on the bling frame that is blank and do the undo button.
The bling will come back all ready for you to use again. We are applying 2 so
do the drag again, and place your bling.
Now run the ani again, and save it! Yer done!
All rights reserved by Nasty Harpy.
Written Feb 15 2009
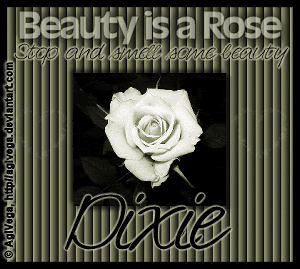
No comments:
Post a Comment