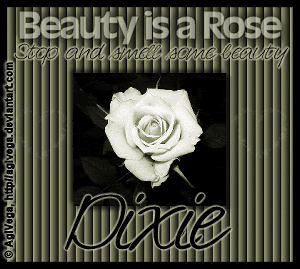I used PSP 9 to write this tutorial
Any similarities to other Tutorials
is purely coincidental.
The art used in this tutorial is
© Joel Adams, www.lilz.net
and can be purchased at CILM
You will need:
4 tubes from the same genre or Artist
Animation Shop
The Film tube
No outside Filters needed.
1. Open a new image 400 x 400
2. Flood Fill the image with white
Choose the tube you want to be your
large image. I had to resize mine to 300 px on
the size that's the largest.
Make sure to Sharpen the image. Adjust - Sharpen
Copy and paste your tube onto your canvas.
DS: 1/1/75/2 and do the -1/-1/75/2
3. Now load the Film strip
Rotate it 90 Clockwise so it's standing
on end. Sharpen your film strip.
4. Add two Raster Layers, you will now have three layers.
The first one, name (right click on the layer to get the rename option)
Background
the second one name film
the third name tubes
5. Click on the Film layer to make it active.
Using your magic wand, click inside the first film opening.
Your magic wand should be set to 0 Tolerance and 0 Feather
Contiguous checked and Anti Alias Checked.
You will find these setting up above on the status bar.
Go to Selections-Modify-Expand and enter 2 OK
Do not deselect.
6. Now you can flood fill with white or fill it the blank spot
with a background or gradient.
Do not deselect.
7. Resize the tube you are using for this first piece.
I resized mine on Smart Size and to 20%.
Sharpen it.
Drop Shadow - 1/1/75/1 do the -1's as well
Then Edit-copy
Click on the tube layer
and go to Edit-Paste into selection.
If you need to, sharpen again.
You can deselect now. (selections - Selections None)
8. Do these same steps 5 - 7 for the
next two film openings.
Here's a hint: if you find your images are
"warping" when you put them into the film boxes,
try this instead: Instead of pasting into selection
Paste as a new layer, then you can move it
around if you need to. As a new layer the
program will put the tube in the center of
the canvas, just move it to where you
want it.
9. Alright now we need to merge the film piece
all together. Merge Visible. Keep this layer open.
10. Close all your tubes, and click on your background image, the
one that has the largest tube on it. Click on the tube layer
and duplicate it (right click to find the duplicate),
then resize it to about 70%. Slide this layer
beneath the larger layer of the tube, then reduce the opacity (the little sliding bar next to the eye) to
40%. Merge Flatten.
11. Okay now we're going to copy and paste our film
where we want it on the main canvas. Make sure to leave
enough space to do your wording.
Now that that's placed, we want to crop the images so
the extra is not obvious. Of course you could just
resize the film strip larger as well. But your
wording space will diminish as well.
It is here you will want to add your
copyright information.
12. Now we will do our writings. All but
the words for your larger tube. (in my
case Wynonna)
I used Arial Narrow 12 pt
Merge the names down.
You can skip all the wording
and simply add a name if
you like
Add a new raster layer
and type Wynonna's words separately.
Once they are where you want them
Merge flatten the whole tag, and name it
Filmtag1
then do an undo and use a DS 4/4/7510 with
a light yellow, make sure to do the -4 as well.
Merge this down and name it Filmtag2.
I did the same with the Now Playing words
but DS'd them opposite to the other words.
To animate our tag in Ani Shop.
OPTIONAL: FOR LEARNING PURPOSES
Because the tag is saved as to separate pieces
we're going to use Animation Wizard to bring them
together.
In Ani Shop go to File-Animation Wizard (there
is an icon for it on the task bar as well.
Click on: Same size as first image. Next
Click on Transparent. Next
Click on Center Frames and Canvas Color
Make sure Scales Frames to fit is checked. Next.
You want the Yes repeat the animation
and the 10 in the other setting is good Next.
Add Image. Go find your two tags where ever you saved
them.
When you have them both in the screen, Next.
Finish
Now both tag pieces are in the same frame in Ani shop.
Another option is you load the first tag into
Ani Shop and then the other, Click on the second tag
go to edit cut, then click on your first tag. Go to Paste - paste
After current image. There they are.
Now if your tags are in the same frame, if you click on the run
animation button you will see the words flash.
Under Animation - Resize I reduced my longest side
down to 300
I also went to the Frame properties and took it down
to 20
All rights reserved by Nasty Harpy
Written Feb 19 '09